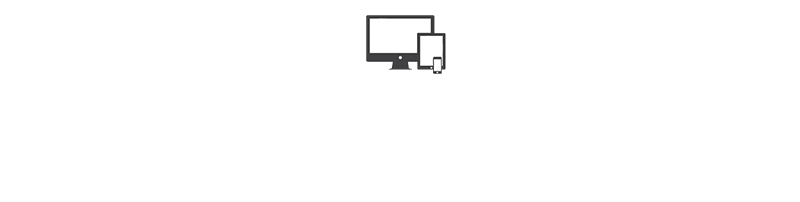I try to be as efficient as possible, it’s something I’ve always strived for. Something can always be done faster, automated, or cleaned up. These apps are geared towards productive users, not just the average web surfer. This is NOT a sponsored post and I’m not getting a commission from any of these links. These are the 13 best productivity apps for every Mac user.
Duet Display
I 1000% love this app. What you do is buy the app on your iPad, it’s currently $9.99. Then you download a free app on your Mac or Windows computer. Simply plug in the USB to your computer and iPad, then you instantly have another screen! The USB keeps your iPad charged, so you don’t have to worry about low battery, but it’s also needed for the display communication. In their newest version of Duet, it’s more efficient – it uses less battery and can display extreme resolution. I can’t speak to older versions of iPad, but I had an iPad 4 and now an iPad Air 2, and there’s no lag at all. Personally, I have my Mac set to display the most it can, and I have Duet on my iPad at medium resolution. It’s perfect for full screening Transmit while I’m building websites.
SizeUp
I use SizeUp all the time. What’s really cool is you just get so used to, you almost forget. It’s a program that sizes your windows for you, and for those who like things to be neat and symmetrical, and quick, this is for you. Holding Control + Option + Command and hitting the left arrow, the active window gets sized to the full height and half the screen, positioned on the left side of your screen. Do the same, but with the right arrow key, the active window is full height and half the width on the right side of the screen. You can quickly set up a 50/50 view with 2 applications! For apps like Terminal, where I don’t need it to take up so much space, there are also 4 square quadrants to choose from, Control + Option + Shift + Up Arrow, will put the active window in the upper ride side of your screen. You can also quickly get any window to take up the full width and height of the screen with Control + Option + Command + M. Want Spotify up, centered in the screen? Control + Option + Command + C.
I can’t go on enough about this app, I use it all the time and it’s 100% worth the cost. Also, if you’re not great with remembering shortcut keys, there are selections you can choose in the menu bar.
Ninja Tip: To have (what I think is) a perfect web development layout. Control + Option + Command + Left Arrow to Sublime Text, Control + Option + Shift + Up Arrow for Terminal, and Control + Option + Shift + Right Arrow for Transmit. Boom, within seconds, you’ve got a nicely organized screen at maximum efficiency.
Runner up: Cinch, though you could use it alongside SizeUp. Cinch is cool in that you can drag and drop into areas on the screen, like how in Windows you can drag a window to the top right of your screen to get it to be half width, full height. I just prefer the shortcut keys of SizeUp.
HyperDock
One thing that I like about Windows is that you can hover over an app that’s in the Start Menu and see the open windows. Well if you like that feature as well, this is for you. You can hover over an open app in the OSX dock and see a preview of Chrome, or if you have multiple windows open, you can see and select which one you want to go to. It works with every program, so it’s great for when you have multiple Photoshop, or Word, or Excel documents open. Great for productivity.
Google Hangouts Chrome Extension
I recommend the Chrome extension over the downloaded app, just because it seems like less overhead for me. I always have Chrome open, so I can click the icon next to the address bar to open my contacts. I can easily get messages and notifications of responses on my computer, iPad, and iPhone – though the notifications are more about Google Hangouts versus the Chrome extension for the computer that I’m recommending. I think the extension is less invasive and easier. It has all of the functionality, including the ability to do video calls. It keeps me and my clients in an open line of communication. It feels as if I’m getting an internal IM from a co-worker, but I’m actually actively working with any number of clients all over the country.
Little Snitch
In this day and age we worry a lot about security, and for good reason. Little Snitch is great in the effort of security because you know what’s going on. You can approve or deny an outgoing request to a server and set rules so you don’t have to approve (or deny) constantly. It also has a built in Network Monitor so you can see which apps are communicating the most and the bandwidth they are using.
iStat Menu / iStat Mini
I’m a bit of a nerd if you couldn’t tell. I also like to know what’s going on. I use iStat Mini more than iStat Menu, but what’s really cool is the iStat Mini widget that sits in my Notification Center. I can see the network inbound and outbound rates, CPU and RAM usage, as well as my disk usage. If your Mac is hot and the fan is on, you can determine what app is taking up so many resources.
Specifically For Business
Sublime Text 3
Or Sublime Text 2. They are both pretty much the same, however I just switched to 3 because there are some more theming options. Rather, the theme I wanted to use was only on 3. Anyway, it’s both simple and powerful at the same time. It’s lightweight and can be used similar to a full IDE with the file navigation bar, and you can add extension upon extension…the community is great.
Transmit
I’ve tried Coda and it’s not even close in comparison for me. Transmit was the first FTP app that would auto upload when saving a file you’re editing from a server. It seems like forever ago I was introduced to Transmit, but honestly, it was just over 3 years ago. There were many years in my career that I had to trigger the file upload manually when I was done editing a file. It’s a pretty app, and what’s nice is they now have built in Amazon S3 support, so you don’t need CyberDuck for that anymore.
RescueTime
RescueTime comes in 2 varieties, free and paid. The paid version gives you access to more detailed reports. You install an app on your Mac or Windows computer(s), and it tracks everything you do, though this data is for you to find out how you’re spending your time. You do sometimes have to spend some time to categorize websites the first time you visit them, but when you’re busy starting a business and you’re not sure where all your time is going and you feel like you’re already working at your max, this can help. For example, I found that I was tending to spend way too much time on email, so I’ve adjusted the frequency in which I check my email, and unsubscribed from a bunch of lists so I’m not receiving so many emails. I can also go back and see how much time I’ve spent developing a website, which can help in determining pricing when I take on new projects, and I can get a quick score of my productivity and the amount of hours I worked in the past week. I think it’s very helpful when you’re trying to optimize your time, and to cut out the sites or apps your spending too much time on.
Shuttle
This free app is something I raved about in my online course and ebook about Hosting WordPress Sites. It’s so convenient to save your SSH username and IP, and a Terminal session pulls up and either auto logs you in if you’re using SSH keys or it prompts you for your password. It’s great to save that, because with the amount of servers I work on, I’d never remember all of the IPs, and I’m pretty good with numbers. The saved session idea is much like puTTY for Windows.
Camtasia for Mac / ScreenFlow
Both of these are screen recording apps. They are great to show a demo of what you’re doing to a client that isn’t nearby, or to create an online course, as I did on Udemy. I would recommend Camtasia over ScreenFlow because I feel like you can do more in Camtasia, or at least easier. I have more experience with Camtasia from my Windows computer, but I did give ScreenFlow a fair chance. I worked through some issues to do what I wanted, and eventually I got something close to what I wanted. The problem that I found was the file size of ScreenFlow is enormous, even after cutting out video from your screen recording. I think both are a great solution and if you’re doing more simple solutions, ScreenFlow is definitely for you, and I like how it has the nice Mac-like feel as you use the app.
Reflector 2
Kind of like the opposite of Duet Display, this app mirrors your iPad or iPhone on your Mac. It’s really great alongside Camtasia or ScreenFlow to demo an app in a screencast or online course you’re recording. It also has built-in recording, and lots of advanced features. A great tool.
PlayOnMac
I’ve only used this once or twice, however I thought it was still worth adding to this list. There can be times when there is only a Windows version of an app, but you need it. This allows you to run a Windows application on your Mac.
Bonus
ASUS RT-AC68U
I’m sure most routers do this now, but I’ve been very impressed with how easy it is to connect to my home network, view my network shares, shared folders on the NAS, in Finder as if I’m sitting in my living room, and have the peace and security of routing my surfing when on a public network on my iPad or iPhone.
If you’re concerned with security, I’d recommend looking more into Torguard and proXPN, both VPN services that I use as well. You can connect to these with the built-in VPN feature on your Mac or Tunnelblick, which we had to do on a hotel WiFi connection once. It could be that some public networks limit VPN? But using Tunnelblick allowed us to still use VPN when the built-in VPN connection on Mac wouldn’t work.
WorkFlowy
It’s an online tool, and it has an iOS (and maybe Android) app. It’s a really simple, yet awesome, note tool that allows you to indent and show/hide content when you want. Create a to-do list with the details hidden and indented…show them when you need them, that way it’s not so overwhelming! Try it out, it’s really slick.
Business Bonus
QNAP TS-451
Though I didn’t do a full review of my QNAP TS-451, this blog post talks about one element of how powerful this little NAS is. Virtualization is an excellent feature for business, such as spinning up Windows XP to test a website, which is part of my launching process in my business. Another great feature that I use all the time is Qsync. It’s basically Google Drive, Dropbox, whatever syncing service you’re familiar with, but it’s free and it’s using your resources. What’s cool about that is you don’t have to worry about going over, and you can control adding more space to your NAS. And those free services are data mining you to show you better ads or sell your data – I’m convinced of it. Using Qsync gets you out of that security breach. You install an app on your computer, just like Google Drive or Dropbox, you add files to a folder, and it syncs. It’s as simple as that. You can install and log in as the same user on any number of computers to sync the same files. You can also set up multiples users on the NAS and each user has their own Qsync area, and you can share between the accounts too. My wife and I have our own Qsync folders and we have a shared folder so we can easily share documents, pictures, and apps in our home.
Another great feature of the QNAP TS-451 is the Surveillance Station. You can hook up to 2 IP cameras, but you can buy more licenses to monitor more. Since the NAS is always on and on the network, it’s a great resource to record our front and back cameras 24/7. I recently bought a dedicated, though starter, NVR from a QNAP sister company, VioStor. I’ve been extremely disappointed so far, but hopefully I can clear up those issues and write a more positive review on that product in the future. Anyway, the TS-451 is excellent and you can connect to view live and recorded video on QVR Client for Mac and PC, or Vmobile on your iPad or iPhone.