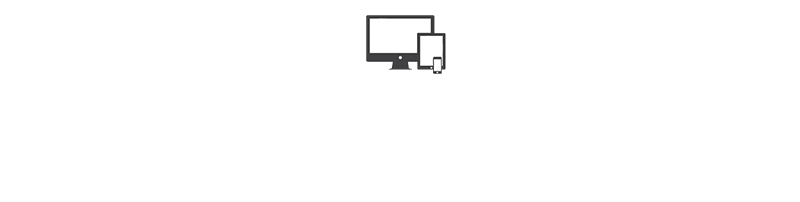This video and blog post is similar to the one I did on Windows Server 2008, however, it’s just focusing on installing the newer version of Windows Server.
In this video, I’m going to show you how to install a Windows Server virtual machine on a QNAP TS451. When I was shopping around for a new NAS, virtualization was something I wanted, but I wasn’t able to find videos like this that would have made shopping much easier for me. If virtualization is something you want as well, hopefully this video answers any questions you have.
First, search Google for the Windows Server 2012 trial download. You’ll be directed to a download site and you’ll have to log in with your Microsoft Live ID. Select Windows Server 2012, fill out the registration form and the download will begin.
When you install the Virtualization Station, QNAP creates a folder for you. I’ve created a folder inside that to clean things up that holds the start up images. I’m going to rename this image and copy it to the NAS.
One note I want to make is I started with the 1GB RAM model of the QNAP TS451 and I upgraded the RAM to 8GB. It was way cheaper to do it that way than buy it with 8GB model from QNAP. You need a minimum of 2GB of RAM to use the Virtualization Station. Using 8GB of RAM, I can easily start 2 virtual servers and still use the NAS without lag.
The name of the machine cannot have spaces. The VNC password isn’t required, but it’s a good idea, especially if your NAS has access outside of your network. I’ll cover VNC and Remote Desktop shortly. Windows is RAM hungry compared to Linux, and since I’ve got a good bit, I’m going to use the 2GB machine.
Back in the Virtualization Station, I’m going to select the new image to finish setting up the machine in QNAP. From there, I can start it up and log in. When you click Console, an HTML5 or Java VNC session opens up. I’m going to install the full version of Windows, the Server Core selection would make this Windows setup like a Linux environment, where you’d control it with PowerShell.
After installing and on your first login, Windows is going to ask you to set an Admin password.
Now you’re online!
Now I want to go back to the VNC console to show you that you can send commands from here, such as CTRL + ALT + DELETE to log in. There is a side menu that allows you to select a command. The VNC console comes in handy because you can view the machine even during the boot up stages, whereas Remote Desktop you can only log in when the machine is fully started. So if you have a boot issue, you can only see what’s going on with the VNC console.
Now I want to show you Remote Desktop. Change 2 settings that allow Remote Desktop connections to this virtual server.
I forgot to plug in the 2nd Ethernet cord at this point. It’s a good time for me to point out that to use the Virtualization Station, you will need to have the second Ethernet cord plugged in. The first one will be used strictly for NAS functions and the second for Virtualization Station. Another note is the QNAP TS451 does have the option to combine the 2 Ethernet connections to provide redundancy, however you wouldn’t be able to use Virtualization Station with that setup. I plugged in the 2nd Ethernet cord and had Windows resolve the issue.
I’ll remember the IP. Now I’ll demonstrate connecting with Remote Desktop. The VNC console session will be logged out and Remote Desktop will be used. You can see the windows we just had open in our console window.
Lastly, I want to show how you can load the virtual CD drive with an image. I’ve downloaded the SharePoint 2013 trial, renamed it and I’m going to copy the image to another folder I’ve created under the Virtualization Station folder to keep things neat. You can see the CD drive has the virtual CD loaded now.
I hope this video has been helpful. I know if I found something as detailed as this video, it would have helped me pick the QNAP TS451 quicker!